Bài viết tổng hợp
Những tính năng cơ bản của Google Docs mà người dùng không thể bỏ qua

Bạn là người mới bắt đầu làm quen với Google Workspace và đặc biệt là Google Docs? Bạn muốn biết cách để thuần thục Google Docs nhưng không biết phải bắt đầu từ đâu? Hãy điểm qua những tính năng cơ bản của Google Docs trong bài chia sẻ dưới đây của svsmart.vn để hiểu rõ hơn cách sử dụng Google Docs nhé. Bắt đầu thôi.
Cơ chế hoạt động của Google Docs là gì?
Trước khi đi tìm hiểu về các tính năng cơ bản của Google Docs thì chúng ta hãy khám phá về cơ chế hoạt động của Google Docs trước nhé.
Google Docs hoạt động dựa trên việc liên kết tài khoản Google của bạn với máy chủ của chính Google. Với phần mềm sử dụng miễn phí thì người dùng sẽ được cung cấp 10GB lưu trữ và 1GB các định dạng dữ liệu chưa được chuyển đổi.
Khi bạn muốn sử dụng Google Docs điều đầu tiên bạn cần có đó chính là kết nối mạng. Từ đây bạn đã có thể truy cập vào Google Docs một cách dễ dàng. Một khi bạn đã truy cập vào Google Docs thành công và bắt đầu nhập liệu thì ngay khi bạn bắt đầu soạn thảo, Google Docs sẽ tự động lưu ngay lập tức toàn bộ thông tin mà bạn vừa nhập.
Điều này vô cùng hữu ích trong những trường hợp mạng máy tính bị chập chờn hoặc trường hợp máy tính của bạn bị tắt đột ngột, những thông tin mà bạn đã nhập lúc trước vẫn còn được lưu trong tài khoản Google của bạn.
Một điều tiếp theo đó chính là Google Docs hoạt động với sự hỗ trợ của nhiều công cụ khác nhau hay nói đúng hơn đây chính là tổng hợp của những công cụ gồm Document, Drawing, Presentation, Spreadsheet và Form.

Các ứng dụng của Google Docs
Tiếp đến sẽ là những ứng dụng của Google Docs.
- Document: Công cụ với tính năng định dạng, thay đổi kích thước font, căn lề, tạo mục lục… Một công cụ tương tự với Microsoft Word.
- Spreadsheet: Công cụ này với tính năng như Excel, tích hợp sẵn chức năng tính toán như kỹ thuật, tài chính, kế toán, thống kê, phân tích…
- Presentation: Là một chương trình tạo file trình chiếu slide, show.
- Drawing: Với công cụ này người dùng có thể vẽ những đường nét cơ bản hay tạo biểu đồ minh họa.
- Form: Công cụ với tính năng giúp bạn hoàn thiện những bản mẫu khảo sát trực tuyến.
Các tính năng cơ bản của Google Docs bạn không nên bỏ qua
Tiếp đến là những tính năng cơ bản của Google Docs. Tuy Docs có nhiều tính năng hay ho và hấp dẫn nhưng dưới đây là những tính năng cơ bản của Google Docs mà Phanmemgoc.vn cho rằng bạn nên biết và hiểu rõ trong bước đầu làm quen với công cụ soạn thảo văn bản trực tuyến này.
Thêm Font chữ
Tính năng cơ bản của Google Docs đầu tiên mà Phanmemgoc.vn muốn giới thiệu đó chính là thêm Font chữ. Để có thể thêm font chữ trong Google Docs các bạn thực hiện theo các bước sau đây:
Các bạn mở tài liệu trên Google Docs lên. Click vào mục Font chữ trên thanh công cụ như hình minh họa dưới đây:
Bước 1: Các bạn hãy truy cập vào Google Docs theo đường link dưới đây.
- Link đăng nhập Google Docs.
Bước 2: Các bạn bấm chọn dấu cộng như hình minh họa để thêm tài liệu mới.

Bước 3: Tiếp đến bạn di chuyển đến vùng chọn Font và nhấn vào mũi tên bên cạnh.
Bước 4: Tiếp bạn chọn vào More Fonts.

Bước 5: Sau khi chọn xong, các bạn sẽ thấy hộp thoại Fonts hiện ra, click vào Show: All fonts, sau đó tích chọn vào những font chữ mà bạn muốn thêm. Cuối cùng là nhấn vào OK.

Templates miễn phí
Một tính năng cơ bản của Google Docs tiếp theo mà Phanmemgoc.vn muốn chia sẻ đó chính là các tùy chọn templates miễn phí. Giờ đây bạn không phải tốn quá nhiều thời gian thiết kế các mẫu tài liệu nữa, thay vào đó Google Docs đã có sẵn những tùy chọn templates cho bạn lựa chọn.
Sau khi truy cập vào Google Docs, các bạn sẽ thấy những tùy chọn mẫu như hình dưới đây. Hoặc nếu bạn muốn tìm kiếm nhiều lựa chọn hơn, click vào Thư viện mẫu để khám phá thêm.

Bảng hiển thị nội dung
Đã bao giờ bạn cảm thấy quá mệt mỏi khi phải đọc một văn bản dài vài trăm trang trên màn hình máy tính và không biết đâu là bố cục hay mục lục của toàn bộ văn bản đó chưa? Với bảng hiển thị nội dung, một trong những tính năng cơ bản của Google Docs, bạn sẽ thấy việc tóm tắt nội dung và nắm rõ nó chỉ nằm trong vài bước thao tác đơn giản.
Bước 1: Sau khi vào màn hình làm việc chính của Google Docs, các bạn click vào Tiện ích bổ sung > Tải tiện ích bổ sung.
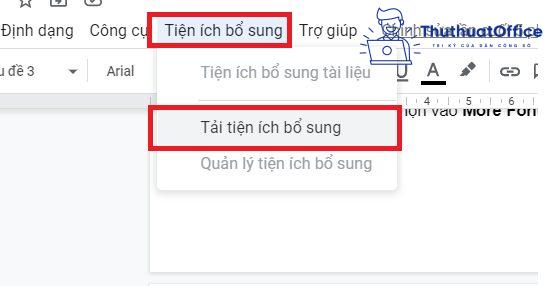
Bước 2: Trong mục Tìm kiếm app, các bạn nhập tìm kiếm Table of Contents.
Bước 3: Tìm kiếm và click vào tiện ích tìm được như hình dưới đây. Sau đó tiến hành cài đặt.
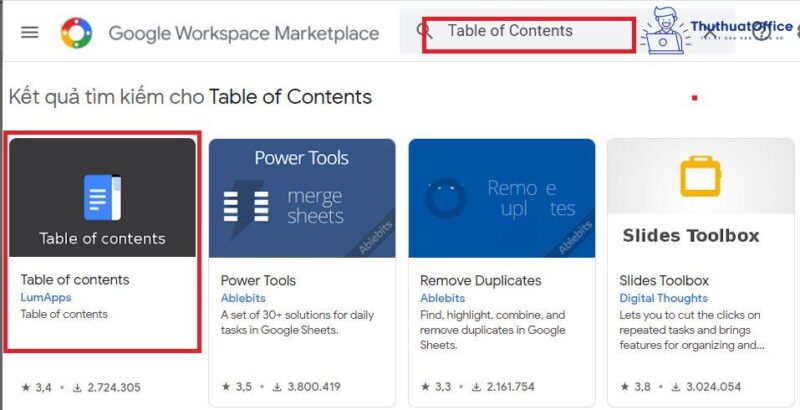
Tạo và xóa Headers
Tính năng cơ bản của Google Docs tiếp theo là tạo và xóa Headers.
Để tạo Headers các bạn có 2 cách thực hiện.
Cách 1: Các bạn nháy đúp chuột vào phần đầu của trang văn bản. Sau khi nháy chọn xong, sẽ có vùng điền Headers xuất hiện.
Cách 2: Các bạn vào Chèn > Đầu trang và chân trang > Đầu trang.

Để xóa Header các bạn chỉ việc làm 1 trong các cách trên, sau khi phần hiển thị Headers hiện ra thì bạn chỉ việc xóa nó đi là được.
Xóa định dạng khi dán nội dung vào Docs
Nếu trường hợp bạn copy văn bản bất kỳ và dán nó vào trong Google Docs thì 1 điều chắc chắn là bạn sẽ muốn thay đổi định dạng của nó về lại mặc định để dễ dàng chỉnh sửa hơn. Các bước để xóa định dạng khi dán nội dung vào Google Docs như sau.
Bước 1: Copy và dán nội dung vào Google Docs.
Bước 2: Bôi đen toàn bộ văn bản muốn xóa định dạng. Vào Định dạng > Xóa định dạng.
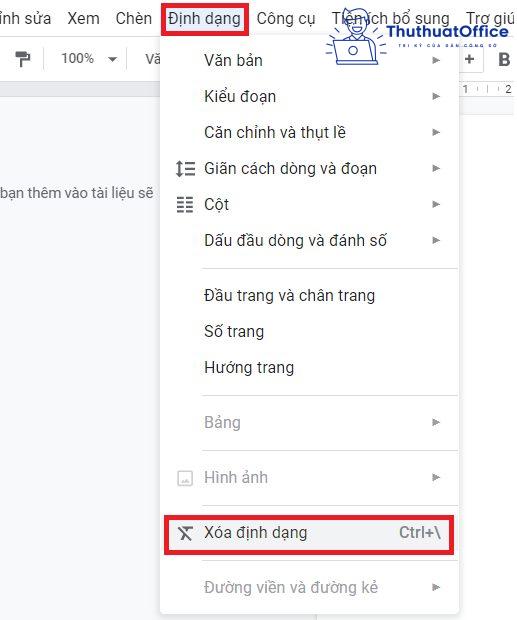
Sau khi chọn xong, tất cả những thiết lập cũ sẽ đều được chuyển thành mặc định.
Thêm Folder trong Google Drive
Vì Google Drive lưu trữ tài liệu của bạn trên đám mây nên nhiều người thường sử dụng cùng một tài khoản Drive để chia sẻ tệp với nhau. Theo thời gian thì điều này có thể gây khó khăn cho việc sắp xếp tài liệu của riêng bạn. Để lưu trữ tất cả chúng ở một nơi gọn gàng, an toàn, hãy tạo một thư mục Google Documents để dễ dàng sắp xếp và quản lý hơn.
Bước 1: Truy cập vào Google Drive theo đường link dưới đây:
- Link truy cập Google Drive.
Bước 2: Sau khi đăng nhập và truy cập vào Drive xong, các bạn vào New > Folder.

Bước 3: Vào My Drive và folder bạn đã tạo sẽ xuất hiện ở đó. Thay đổi tên và thực hiện lưu trữ file mà bạn muốn.

Công cụ tìm kiếm
Trái với Microsoft Word, Google Docs mang đến cho bạn một công cụ được tích hợp sẵn vô cùng hữu ích, nơi mà bạn có thể thực hiện tìm kiếm thông tin về hầu hết những nội dung mà mình đang soạn thảo. Bạn không nhất thiết phải tốn thời gian mở trình duyệt lên, vào Google và tìm kiếm thông tin.
Để có thể sử dụng công cụ tìm kiếm, một trong số những tính năng cơ bản của Google Docs các bạn có 3 cách làm.
Cách 1: Vào mục Công cụ chọn Khám phá.
Cách 2: Bôi đen và click chuột phải vào nội dung bạn muốn tìm thông tin.
Cách 3: Sử dụng tổ hợp phím Ctrl + Cmd + Shift + I (trên Mac), và Ctrl + Alt + Shift + I (trên Windows).
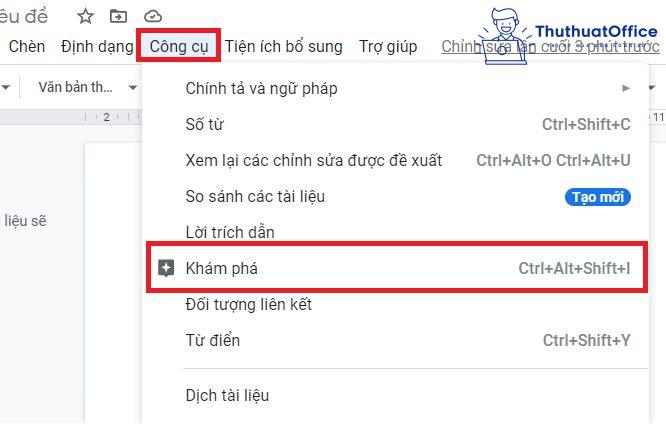
Suggesting Mode
Sẽ có những trường hợp bạn sử dụng tài liệu trên Google Docs và chia sẻ nó cho nhiều người khác nhau. Việc phân quyền truy cập, chỉnh sửa, xem,.. là rất quan trọng để đảm bảo tính chính xác cho tài liệu của bạn. Với Suggesting Mode, bạn sẽ áp dụng cho những người bạn muộn nhận được những nhận xét của họ thay vì chế độ xem hay chỉnh sửa.
Để có thể bật chế độ Suggesting Mode rất đơn giản, bạn hãy làm theo các bước sau.
Bước 1: Các bạn di chuyển chuột đến biểu tượng cây bút bên phải màn hình.
Bước 2: Click chọn và chuyển qua chế độ Suggesting (Đề xuất) như hình minh họa dưới đây.

Thêm bình luận cho bài viết
Bạn đã bao giờ nghe đến tính năng thêm bình luận cho bài viết trong Word chưa. Giờ đây bạn cũng đã có thể thêm bình luận cho bài viết khi sử dụng Google Docs. Điều này vô cùng tiện lợi nếu bạn đang cùng chia sẻ tài liệu này với nhiều người khác.
Để có thể thêm bình luận cho bài viết trong Google Docs các bạn thực hiện theo các bước sau đây.
Bước 1: Bôi đen đoạn văn bản hoặc hình ảnh bạn muốn thêm bình luận.
Bước 2: Sau đó bạn vào Insert (Chèn) > Comment (Bình luận). Sau đó bạn chỉ cần viết bình luận vào thôi.
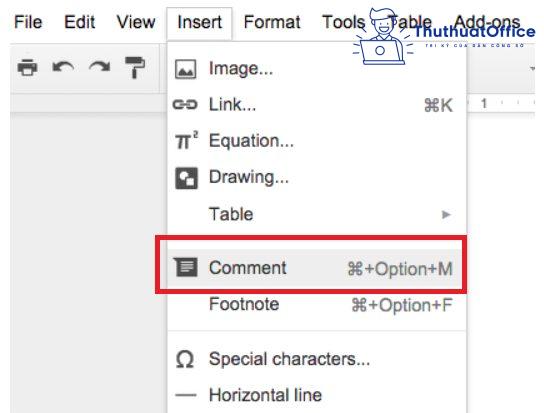
Tìm và thay thế trong Google Docs
Bạn đã bao giờ phải tốn quá nhiều thời gian ngồi tìm lỗi chính tả trong bài và sửa lại chưa? Với Find and replace, một trong những tính năng cơ bản của Google Docs, bạn sẽ sửa toàn bộ lỗi liên quan đến chính tả của mình một cách nhanh gọn và dễ dàng.
Vậy làm sao để bạn có thể sử dụng được tính năng vô cùng thú vị này, dưới đây là các bước để bạn làm được điều đó.
Bước 1: Các bạn nhấn tổ hợp phím Ctrl + H để mở công cụ Find and replace. Hoặc vào Edit (Chỉnh sửa) > Find and replace (Tìm và thay thế).
Bước 2: Các bạn nhập văn bản cần thay thế vào mục Find và văn bản thay thế vào mục Replace with sau đó nhấn Replace để thay thế lần lượt hoặc Replace all để thay thế toàn bộ 1 lượt.
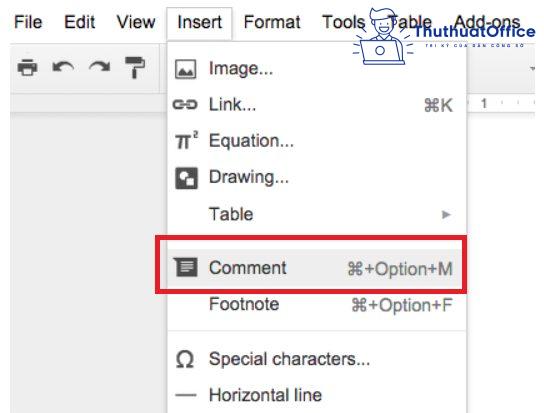
Xem lại lịch sử chỉnh sửa
Một tính năng cơ bản của Google Docs khác biệt hoàn toàn so với đối thủ của nó là Microsoft Word chính là tính năng xem lại lịch sử đã chỉnh sửa. Đây được xem như là một cứu cánh vô cùng thần kỳ cho những trường hợp bạn lỡ gây điều gì sai sót trong dữ liệu của mình và muốn khôi phục hiện trạng trước đó.
Để có thể xem lại lịch sử đã chỉnh sửa bạn hãy thực hiện theo các bước sau đây.
Bước 1: Các bạn vào Tệp > Lịch sử phiên bản > Xem lịch sử phiên bản.

Bước 2: Sau khi chọn xong các bạn sẽ thấy danh sách các phiên bản đã được lưu dựa trên những thay đổi với văn bản Docs. Các bạn chỉ cần click chọn để xem lại.
Bước 3: Nếu như bạn muốn khôi phục phiên bản đã chọn thì hãy click vào Khôi phục phiên bản này như hình dưới đây.
Nhập liệu bằng giọng nói
Bạn đã bao giờ tưởng tượng rằng 1 ngày mình chỉ cần nói và máy tính sẽ tự động ghi chép lại những gì mà mình nói ra một cách đơn giản và dễ dàng chưa? Giờ đây với tính năng nhập liệu bằng giọng nói, một trong những tính năng cơ bản của Google Docs đột phá và gây tò mò nhất cho người dùng sẽ làm cho công việc của bạn trở nên nhẹ nhàng và thú vị hơn rất nhiều.
Bước 1: Các bạn vào Tools (Công cụ) > Voice typing...(Nhập liệu bằng giọng nói). Hoặc bạn có thể nhấn Ctrl + Shift + S.
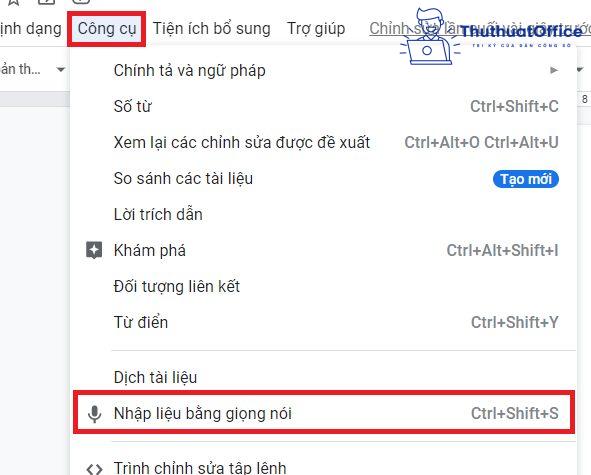
Bước 2: Sau khi chọn xong, các bạn sẽ thấy biểu tượng micro hiện lên, các bạn nhấn chọn để tùy chỉnh ngôn ngữ. Sau đó nhấn lại 1 lần nữa hoặc nhấn Ctrl + Shift + S để bắt đầu nói.

Phím tắt trong Google Docs
Một trong số những điều không thể thiếu trong việc soạn thảo văn bản đó chính là những phím tắt. Nó không chỉ tiết kiệm thời gian soạn thảo mà còn giúp bạn làm việc hiệu quả hơn. Dưới đây là một số phím tắt cơ bản bạn nên nắm:
Shift + T: Mở văn bản mới.
Ctrl + Alt + M: Thêm Comment.
Alt + I hoặc Alt + Shift +I: Mở công cụ Insert (Chèn).
Ctrl + Alt + N + H: Di chuyển qua mục mới.
Hoặc bạn có thể tham khảo toàn bộ danh sách phím tắt ở đây:
- Danh sách phím tắt trên Google Docs
Tạo phím tắt riêng cho mình trên Google Docs
Phím tắt là điều gì đó vô cùng hay ho, đặc việt là khi bạn có thể tạo nó theo ý muốn của mình. Tính năng có bản của Google Docs này cũng đáng để bạn bỏ thời gian tìm hiểu đấy. Vậy làm sao để bạn có thể tự tạo phím tắt cho riêng mình? Dưới đây là cách để bạn làm được điều đó.
Bước 1: Các bạn vào Công cụ > Tùy chọn.

Bước 2: Chọn vào mục Ký tự thay thế. Tại đây các bạn hãy nhập nội dung thay thế và được thay thế vào. Nhấn OK để áp dụng.

Gọi đàm thoại trên Google Docs
Bạn đã bao giờ tưởng tượng rằng mình sẽ có thể gọi đàm thoại ngay trên một ứng dụng soạn thảo văn bản chưa? Gọi đàm thoại hay cuộc gọi audio là một trong những tính năng cơ bản của Google Docs mà bạn nên thử trải nghiệm. Dưới đây là cách bạn có thể làm điều đó.
Bước 1: Vào Tiện ích bổ sung > Tải tiện ích bổ sung.
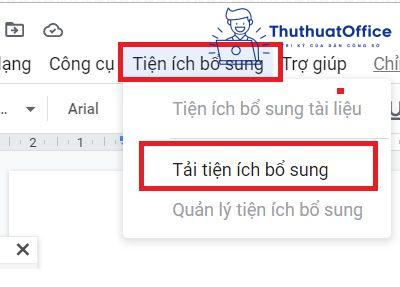
Bước 2: Tìm tiện ích có tên Conferences i/o.

Bước 3: Tiến hành cài đặt và sử dụng thôi.
Chỉnh sửa hình ảnh trên Google Docs
Cũng như Microsoft Word, Google Docs cũng có thể chỉnh sửa hình ảnh một cách đơn giản mà hiệu quả. Việc bạn cần làm đó chỉ làm click chọn vào hình ảnh mà mình muốn chỉnh sửa. Mọi công cụ chỉnh sửa ảnh đều có sẵn trên thanh công cụ gồm crop ảnh, căn chỉnh…
Tiếp đến bạn có thể chọn vào Tùy chọn hình ảnh để chỉnh sửa ảnh sâu hơn với màu sắc, kích thước, xoay, xuống dòng tự động…
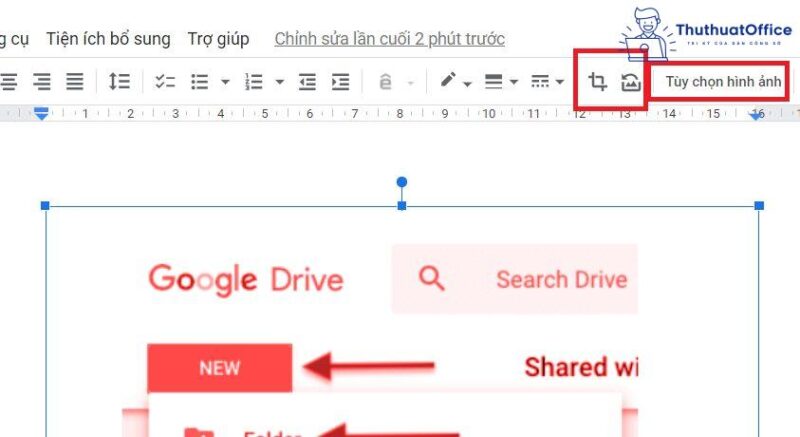
Từ điển trên Google Docs
Kế cuối trong danh sách những tính năng cơ bản của Google Docs đó chính là từ điển. Nếu như bạn đang muốn tra cứu thông tin về một từ ngoại ngữ nào đó mà mình không biết nghĩa thì đây là giải pháp dành cho bạn. Các bước thực hiện như sau.
Bước 1: Bôi đen văn bản cần tra cứu.
Bước 2: Click chuột phải chọn Define (Định nghĩa). Sau khi chọn xong, một bảng hiển thị sẽ hiện lên bên phải màn hình chứa thông tin về văn bản đó.
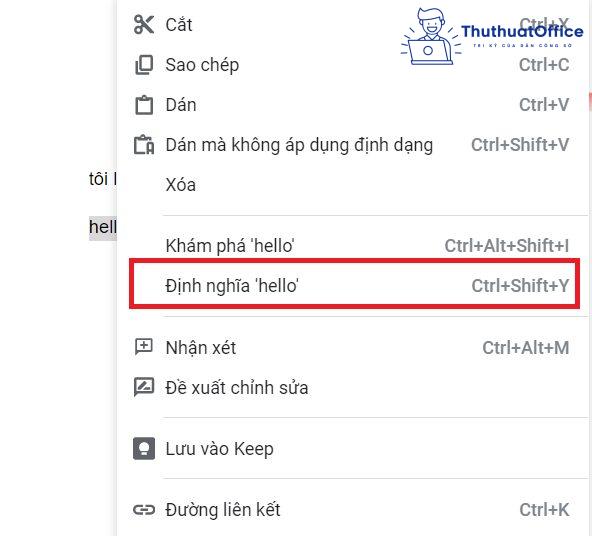
Chèn ngày tháng vào văn bản trên Google Docs
Tính năng cơ bản của Google Docs cuối cùng mà Phanmemgoc.vn muốn giới thiệu đó chính là tính năng chèn ngày tháng. Để làm được các bạn thực hiện theo các bước sau.
Các bạn vào Chèn > Ngày.

Sau đó các bạn chọn vào ngày mà mình muốn chèn.



 Skip to content
Skip to content
