Bài viết tổng hợp
Cách tích hợp Icons8 vào Google Docs để có thêm nhiều icon mà bình thường không có

Icons8 là một tiện ích bổ sung chuyên về các icon biểu tượng, bạn khả năng tìm thấy rất nhiều icon đẹp ở đây và tất nhiên là nó hoàn toàn miễn phí. Nó giúp cho văn bản của bạn thêm màu sắc, thú vị hơn nhiều. Bài viết này của svsmart.vn sẽ hướng dẫn bạn cách tích hợp Icons8 vào Google Docs. Cùng theo dõi nhé.!
Cách tích hợp Icons8 vào Google Docs
Bước 1: Tải và cài đặt tiện ích bổ sung Free icons by Icons8 ở đây. Hoặc bạn có thể tìm trên trang chủ của Icons8.
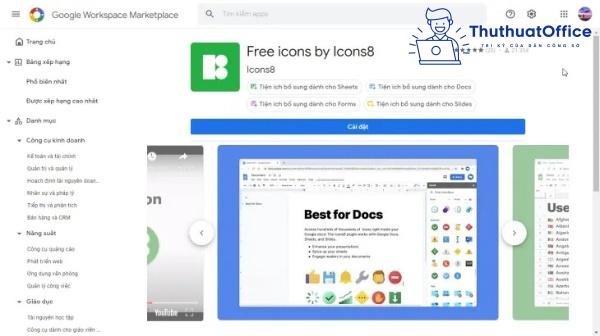
Bước 2: Sau khi nhấn cài đặt thì Free icons by Icons8 sẽ bắt buộc một vài quyền từ tài khoản Google của bạn > bạn nhấn Cho phép để tiếp tục.
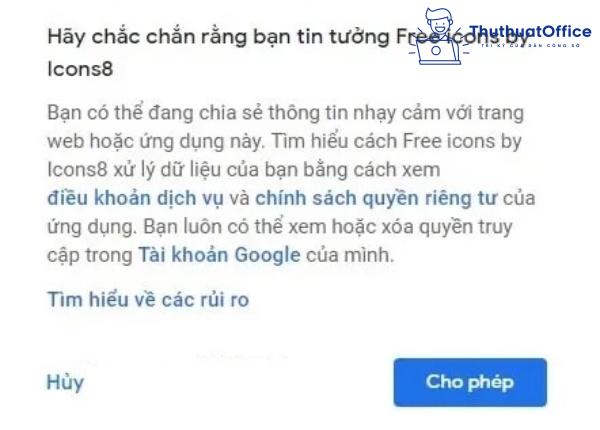
Bước 3: Khi hoàn tất cài đặt, bạn khả năng kiểm tra tiện ích này đã được cài đặt xong chưa và khả năng mở nó lên ở phần Tiện ích bổ sung > Free icons by Icons8 > Start.
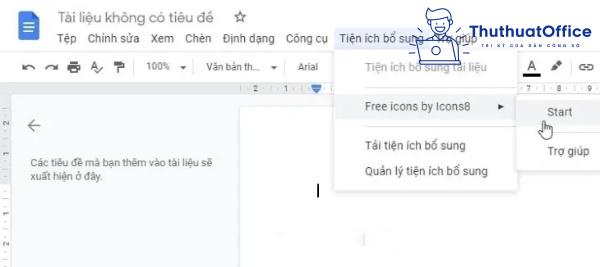
Menu dùng Free icons by Icons8 sẽ được đặt dọc phía bên phải, ở đây có rất nhiều biểu tượng miễn phí để bạn dùng.
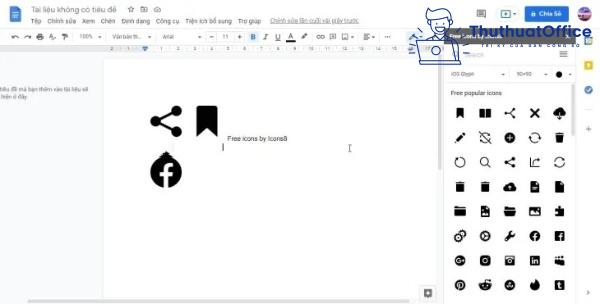
Đến đây bạn đã biết được cách tích hợp Icons8 vào Google Docs thành công với rất nhiều icon đẹp mà bình thường Google Docs không có. Còn nếu bạn chỉ đơn giản là muốn chèn những icon có sẵn trong Google Docs thì sau đây là hướng dẫn nhanh dành cho bạn.
Cách chèn icon trong Google Docs
Bước 1:Thực hiện thao tác sau: Chọn Insert trên thanh công cụ > Specical characters.
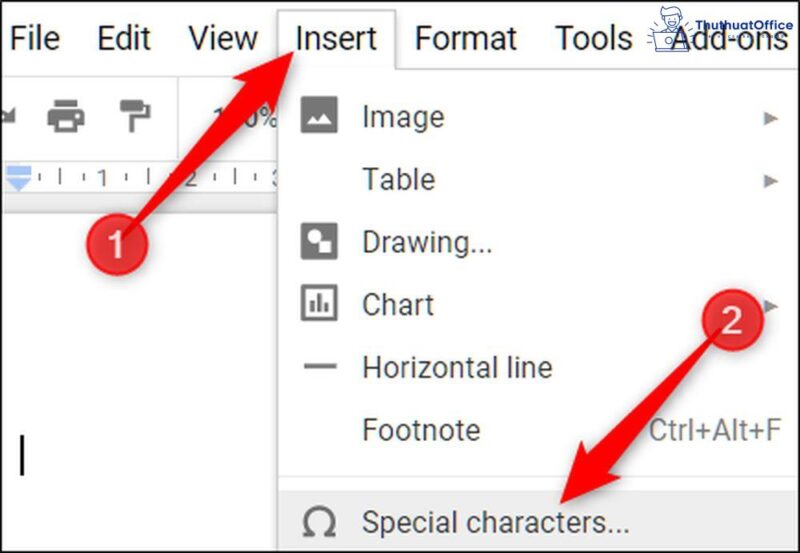
Bước 2: Nếu bạn không có một ký tự cụ thể (hoặc bạn không chắc chắn cách tìm kiếm những gì bạn có trong đầu), bạn có thể sử dụng các menu thả xuống để duyệt qua rất nhiều biểu tượng có sẵn.
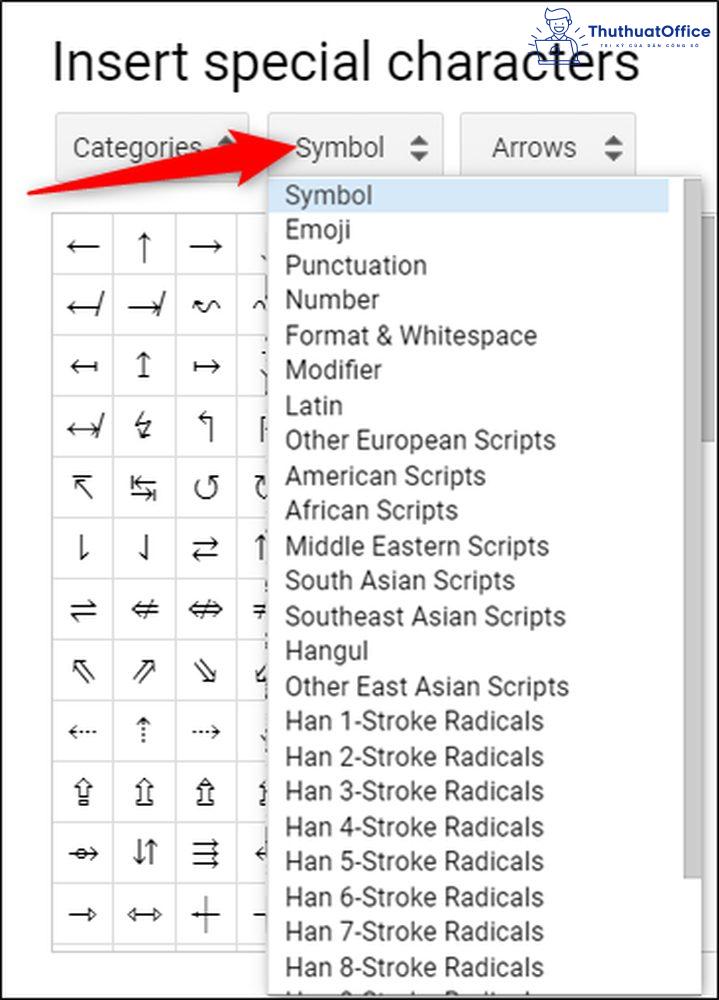
Nhấp vào menu thả xuống thứ hai để chọn một danh mục. Bạn có thể chọn từ các ký hiệu, dấu chấm câu, biểu tượng cảm xúc, các tập lệnh của ngôn ngữ khác nhau và thậm chí các ký tự khoảng trắng khác nhau. Có rất nhiều, vì vậy hãy chuẩn bị dành thời gian để duyệt.
Tiếp theo, nhấp vào menu thả xuống khác để tinh chỉnh các ký tự hơn nữa.

Khi bạn đã chọn được ký tự mình muốn, tất cả những gì bạn cần làm là nhấp vào ký tự bạn muốn chèn nó vào tệp của mình.
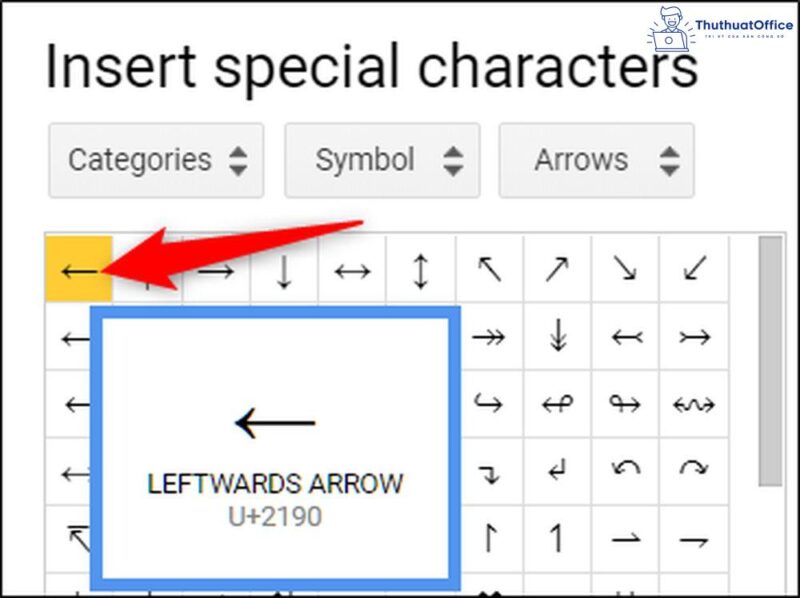
Cách tìm kiếm ký tự trong Google Docs
Bước 1: Mở bảng tính Google Sheets có dữ liệu cần tìm kiếm.
Bước 2: Sử dụng phím tắt Ctrl + F (dành cho Windows) và Cmd + F (dành cho Mac). Thao tác này sẽ mở một hộp Find nhỏ ở trên cùng bên phải của trang tính.
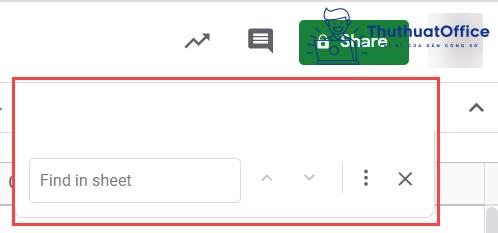
Bước 3: Nhập chuỗi bạn muốn tìm kiếm trong toàn bộ trang tính.

Bước 4: Các bước trên sẽ đánh dấu tất cả các ô có chuỗi văn bản phù hợp.

Nếu bạn muốn đi qua từng ô một, bạn có thể sử dụng mũi tên trỏ xuống và chỉ lên trong trường Find.

Bạn cũng có thể quét kết quả một cách trực quan vì tất cả các ô phù hợp được đánh dấu bằng màu xanh lục.
Đây là một phương pháp nhanh chóng giúp bạn có thể tìm xem có bất kỳ ô nào khớp với chuỗi văn bản hay không và lướt qua từng ô một.
Trong trường hợp cần kiểm soát nhiều hơn một chút về cách bạn có thể tìm kiếm dữ liệu trong Google Sheets, thì bạn có thể sử dụng chức năng hộp thoại Find and Replace toàn diện.


 Skip to content
Skip to content
